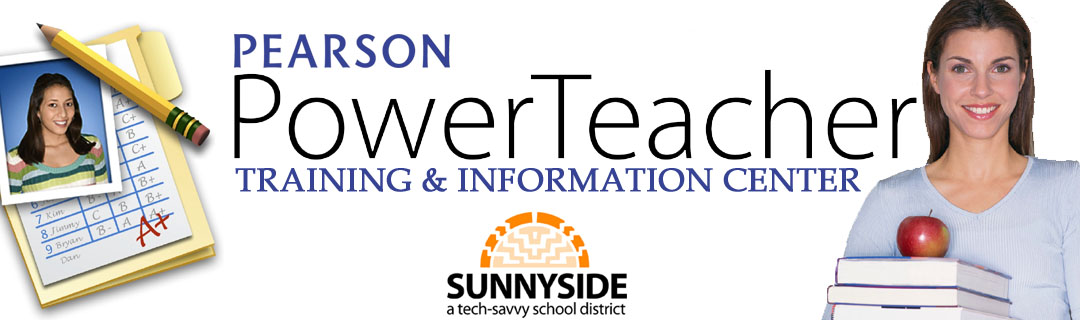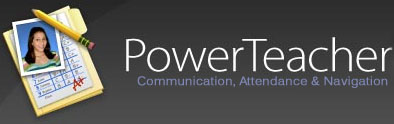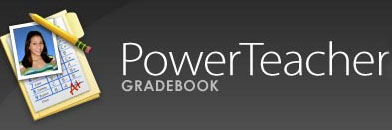PowerTeacher Training
Section outline
-
-
Click here to share any PowerTeacher questions you may have for us.
-
Click this link to view my screen.
-
Click this link to log in to your PowerTeacher Account.
-
The Power School Admin management page is designed to allow School Staff and Leadership to connect to a wide variety of information regarding student demographics, attendance, schedules and academic performance.
Click here to log-in to Power School Administrator
Please note that you will need permission from your site principal to access data in Power School Administrator.
-
This document will help you to use the advanced student search features
-
The following instructions will help you to develop custom data reports within PowerSchool.
-
-
Navigation, Student Information, Taking Attendance, Seating Charts, & Communication
-

Data System
The SchoolNET system allows users to obtain a tremendous amount of data related to everything from student demographics and assessments to teacher performance and professional development data. Use the links below to connect to training resources for SchoolNET.
-
-
As we cover the various elements of the PowerTeacher system, answer these five questions to review what we've covered.
-
This lesson will show you...
- how to log into the PowerTeacher training site.
-
This lesson will show you...
- your basic information on the Start Page, name, school name etc.
- how to find help while you are in PowerTeacher
-
This lesson will introduce the icons in the center of the screen
- Daily Attendance (Chair icon)
- Multi-Day Attendance grid (grid icon
- Seating Chart (chair and grid icon)
- Lunch Counts (not used in SUSD)
- Student Info (back pack icon)
- Reports (printer icon)
-
In this lesson you will be introduced to...
- the links in the Navigation menu.
-
This lesson will ...
- show you how to view a student's information
- use the dropdown menu to view different types of student information
- describe what types of information each dropdown menu selecton displays.
-
This lesson will introduce you to the standard PowerTeacher alert icons:
- Emergency/Medical
- Other Informtaion
- Parents/Guardian
- Log Entries/Discipline
- Birthday
- Financial Alert
-
In this lesson you will learn...
- how to set the default student screen
- how to show section numbers by default
-
In this lesson you will learn how to...
- take single day attendance
- use multiday attendance
- take seating chart attendance
-
This lesson will show you...
- how to create a log entry (similar to the former PLP)
-
This lesson shows you...
- how to add teacher comments at the end of a grading period for report cards
-
This lesson will show you..
- how to create a seating chart
- how to add objects to your seating chart (desk, white board, door)
- how to add students to your seating chart
- how to save and select a seating chart
-
In this lesson you will learn ...
- how to run reports for ALL the classes you teach
- how to run reports for specific classes you teach
- how to run reports for individual students.
-
-
-
This link provides directions for teachers in grades 6-12 on how to set up your gradebook.
-
This lesson will provide you with instructions on how to...
- Log in and launch your PowerTeacher gradebook.
- Download the Java app to run the program
- Navigate though the basic Start Page screen
-
This lesson will show you how to...
- Create assignments
- Record scores in your Gradebook
- Add Grading Categories to you Gradebook
-
This lesson will show you how to...
- View Student Information
- Personalize Class Columns
- Change student display options
-
This lesson will show you how to...
- Lock your gradebook
- Copy and assign grade scales and weights
- set up gradebook preferences
-
This lesson will show you how to...
- Create your class discription
- Add links and content to your class
- Set up term final grade calculations
-
This lesson will show you how to
- Publish Assignments
- Filter Assigments
-
In order to make sure that grades are equally applied to all students in all classes, you need to make sure that your final grades have been set correctly. These directions will show you how.
-
This link will show teachers how to print out Progress Report Sheets for their class.
-
In order to make sure that your gradebook is set up correctly, you will need to apply the same grade set-up to all of your grading terms. These directions will show you how.
-
-
-
These links are to courses that Pearson has put together for Powerteacher. They can take an hour or more of your time and include exercises as well as check-for-understanding quizzes.
-
In this interactive course, teachers can learn how to navigatePowerTeacher, take attendance, submit lunch counts, view student information, view the daily bulletin, and launch PowerTeacher gradebook.
-
In part one of a three-part series on PowerTeacher Gradebook, teachers will learn how to launchPowerTeacher Gradebook and gain an overall understanding of its functions. They will start using the gradebook as is, "right out of the box," then learn how to modify the gradebook by adding categories, assignments etc.
-
In part two of a three-part series on PowerTeacher Gradebook, teachers will learn how to work with grades in PowerTeacher Gradebook. Teachers will walk through gradebook processes, including how to set up the calculation for final grades and how to modify final grades.
-
In part three of a three-part series, teachers will learn how to use PowerTeacher Gradebook to analyze grades and report on students' progress and performance. Teachers will learn how to work with student groups; work ánd with the Scoresheet in three modes
-
-
Create Assignments, Record Scores, Add Categories,