Viewing Student Information
| Site: | Sunnyside LEARN |
| Course: | PowerTeacher Training |
| Book: | Viewing Student Information |
| Printed by: | Guest user |
| Date: | Friday, October 17, 2025, 9:13 AM |
Description
This lesson will ...
- show you how to view a student's information
- use the dropdown menu to view different types of student information
- describe what types of information each dropdown menu selecton displays.
1. View Student Information
Click on the Homepage Button. Click on the Appropriate Backpack Icon.
2. View Student Information
Click Students Last Name
3. View Student Information
Arrive at Student's Schedule (Default Screen): This screen will appear first when clicking a student's last name (unless personalized settings have been changed from Schedule to something else).
4. View Student Information
Dropdown Menu: If you would like to view other information about the student please use the dropdown menu to access this information:
Click on the homepage button.
Click the appropriate backpack.
Find the "Select Screen" Dropdown Menu
This is a screenshot of the available options in the "Select Screens" menu.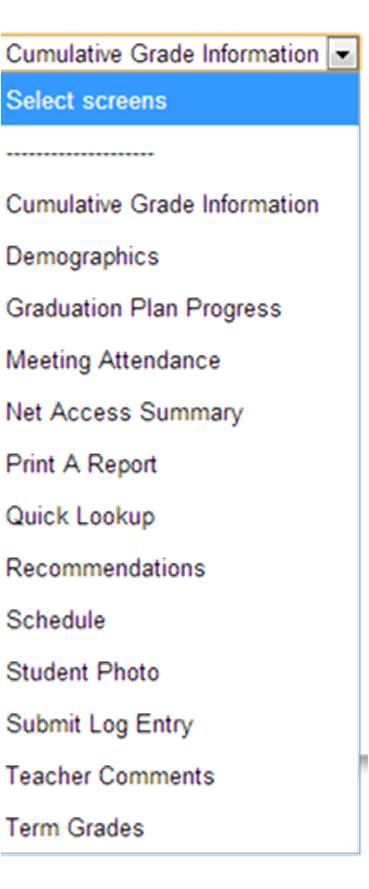
Below is a description of the dropdown menu options shown above: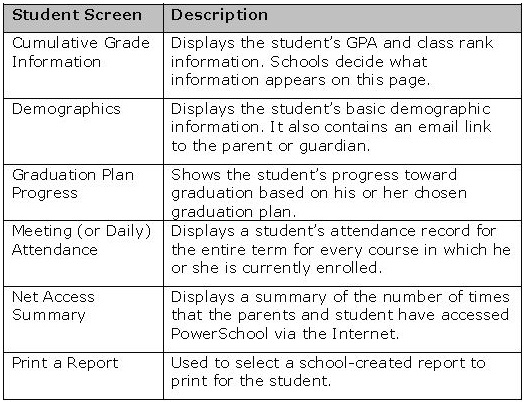
If you would like to change the student default screen from the studen's schedule to another screen please refer to the "Personalizing" book in this LEARN Course.
5. Additional Student Fields
Although certain student record fields (such as ELL and SPED) do not currently have icon flags, you can view this information by clicking on the "Speical Programs" link under Enrollment along the left side of the page.

This will then display all the Special Programs "flags" that are applied to the student.

5.1. Athletic/PE Information
You can also store Athletic Inormation online.
First search for a student. You will then click on the link on the left-hand side labeled "Custom Screens".

Now click on the link labeled "Athletic Information"

You are then presented with the Athletic Information entry screen. Remember to save your work before exiting the screen.
