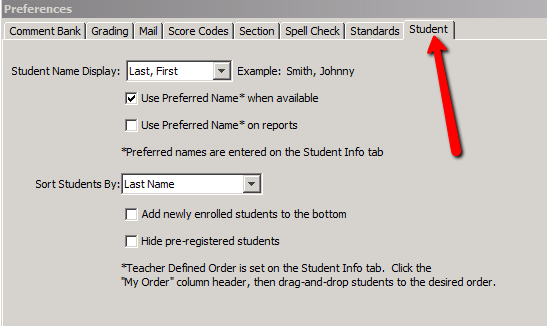Gradebook Settings
| Site: | Sunnyside LEARN |
| Course: | PowerTeacher Training |
| Book: | Gradebook Settings |
| Printed by: | Guest user |
| Date: | Friday, October 17, 2025, 9:14 AM |
Description
This lesson will show you how to...
- Lock your gradebook
- Copy and assign grade scales and weights
- set up gradebook preferences
1. Student Views
You can change the way that student information is displayed within the Gradebook by clicking on the "Tools" menu at the top of the page and selecting "Preferences".
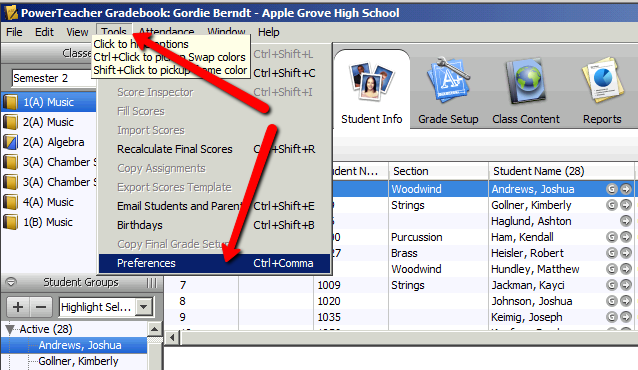
2. Student Tab
The Student Tab allows you to modify how student names are identified and sorted in your class.
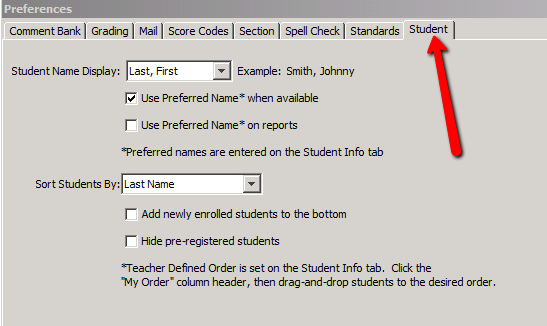
3. Locking Your Gradebook
Never leave your gradebook unattended. If you have to leave while gradeing, make sure to lock your gradebook by clicking on "File" and then "Lock Gradebook"
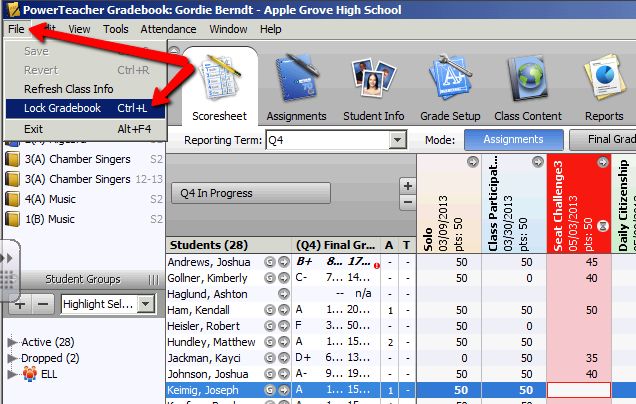
4. Copy Assignments
You can create copies of assignments and grade scales by selecting your class and clicking on "Tools" and "Copy Assignments"
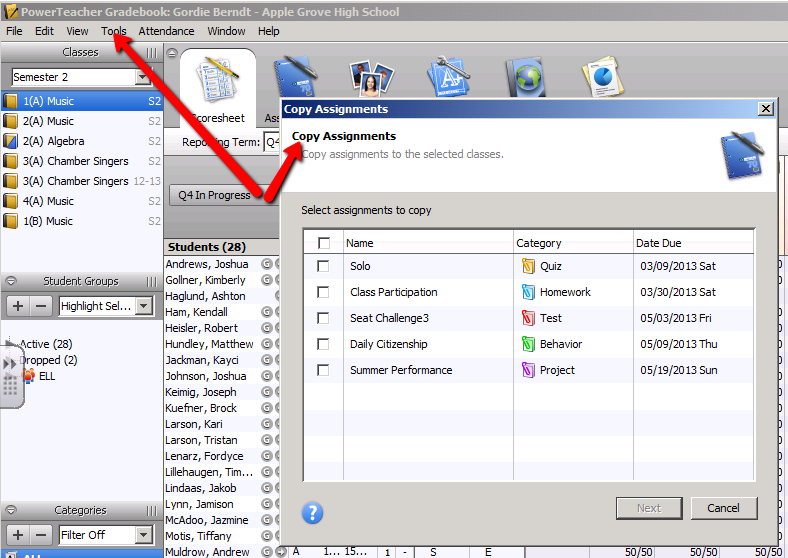
5. Select Class
Once you have selected the assingments which you wish to copy, you can then replicate them to different classes within your Gradebook. You can also customize the name and due dates for each assignment.
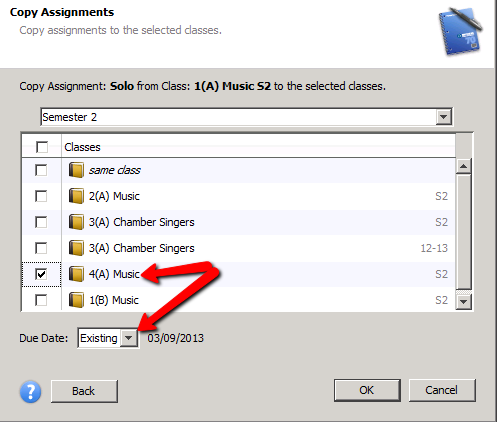
6. Gradebook Preferences
Gradebook Preferences also allow you to change how information is viewed in your book. Click on Tools and then select Preferences.
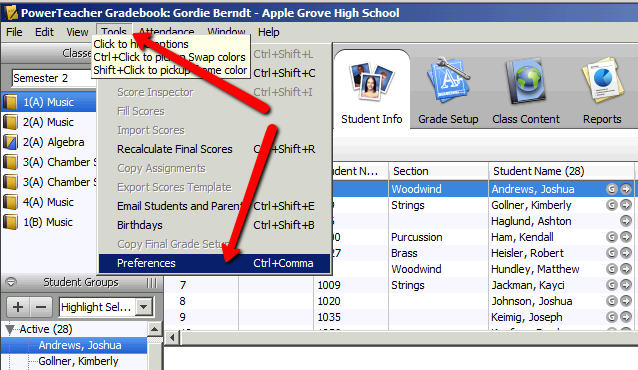
7. Grading Tab
By clicking on the Grading Tab at the top of the page you can set how grades are rounded, which columns are set as part of the final grade calculations and how assignments display to students and parents.
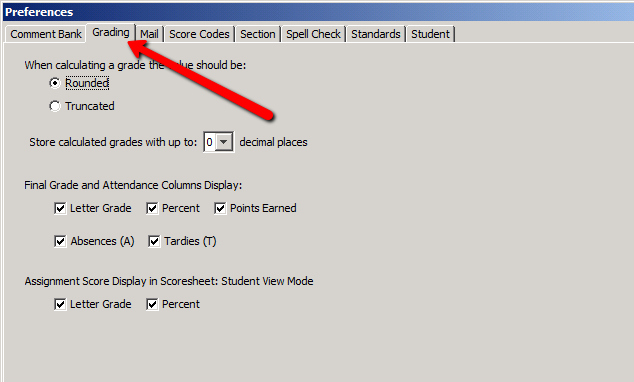
8. Mail Tab
The Mail tab allows you to set a custom signature for communications and email correspondence which is sent from your gradebook.
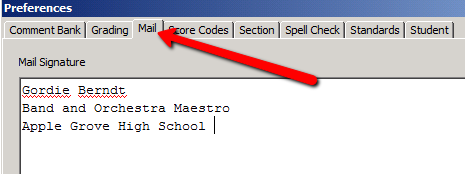
9. Section Tab
Clicking on the Section tab allows you to sort the sections in your class list by Period, Section Number or Course Name.
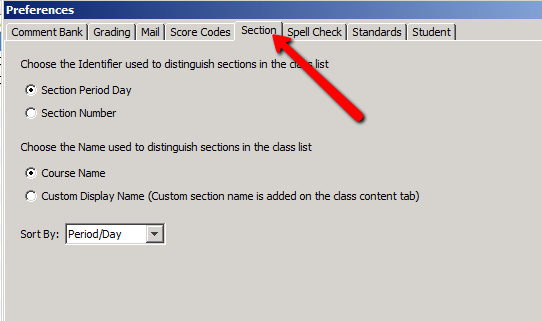
10. Student Tab
The Student tab option lets you chose how student names are displayed in your Gradebook and also how student names are sorted within both your scoresheet as well as your grade reports.